Download Ms Teams For Mac
Current Versions for Windows, macOS and iOS
Software extensions for supported Learning Management Systems:Moodle, ILIAS.
The Microsoft Teams desktop client is a standalone application and is also available in Microsoft 365 Apps for enterprise.Teams is available for 32-bit and 64-bit versions of Windows (8.1 or later), ARM64 for Windows 10 on ARM, and Windows Server (2012 R2 or later), as well as for macOS and Linux (in.deb and.rpm formats).
Download the latest version of Microsoft Teams for Mac - The hub for teamwork in Office 365. Read 14 user reviews of Microsoft Teams on MacUpdate. Download the installer from: teams.microsoft.com. Teams as all of these settings must be allowed to use MS Teams at its full capacity. About This Mac“. The configuration is compatible with the Windows, Mac and iOS versions of SEB. Use the separate SEB Windows configuration tool to create.seb settings. Buttons in the SEB task bar for back to start, reload page, change keyboard layout, switch Wi-Fi network, change audio volume and a display for the current time improve usability in exams. The MeasureUp MS-700: Managing Microsoft Teams practice test is designed to help candidates prepare for and pass the Microsoft MS-700 exam. This exam is aimed at Microsoft Teams Administrators who want to test their knowledge planning and configuring a Microsoft Teams Environment, managing chat, calling, and meetings, and managing Teams and App policies. This exam counts as credit toward the.
Windows
Safe Exam Browser 3.1.1 for Windows 8.1 and 10
SHA1: dcd8628ad745c8aaae8fbbfc4b7f40f433840441
Download from GitHub project site.
This update adds new functionality for the SEB Server integration with Moodle and fixes a few issues reported by the community. Below a list of the most prominent new features and changes:
- Added support for exam ID in SEB Server configurations.
- Added support for secured quizzes with SEB Server and Moodle 3.9 (Deeper Integration).
- Added support for battery and WLAN status logging with SEB Server.
- Ensured missing machine info doesn't prevent startup.
- Ensured remote connections are recognized during startup.
- Fixed CORS issues.
- Replaced VC++ 2015 Redistributable with VC++ Redistributable 2015-2019 in setup bundle.
- Updated browser engine to version 86.0.24 (Chromium version 86.0.4240.198).
See release notes for all changes and read the manual for more information.
As SEB 3.1 does not yet support WebRTC functionality (e.g. access to webcams by web applications), we implemented a barebone browser with WebRTC support which can be used as third-party application in a SEB configuration. Visit Chrominimum on GitHub for more information.
Windows Legacy
Safe Exam Browser 2.4.1 for Windows 7, 8.1 and 10
SHA1: aec3ef8a45a40942f8675e7ab77b896e1ce05dba
Download from GitHub project site.
SEB 2.4.1 for Windows is a maintenance release, which can be used if the refactored, more modern version SEB 3.0.1 misses a feature you need. SEB 2.4.1 fixes an issue which was reported to happen when using the SEB-Moodle Deeper Integration (available by default in Moodle 3.9 and as plugin for Moodle 3.7 and 3.8).
Please note our new update policy: We will only support the latest SEB version and will remove all older SEB versions after a grace period. Only with updated SEB versions you can achieve the best possible security and stability of e-assessments. Before asking any support question or reporting a bug, install the latest SEB version and try to reproduce the issue with the most recent version. We can't answer questions anymore when the SEB version isn't mentioned or when you don't confirm you tried it with the current version.
New in SEB 2.4.1:
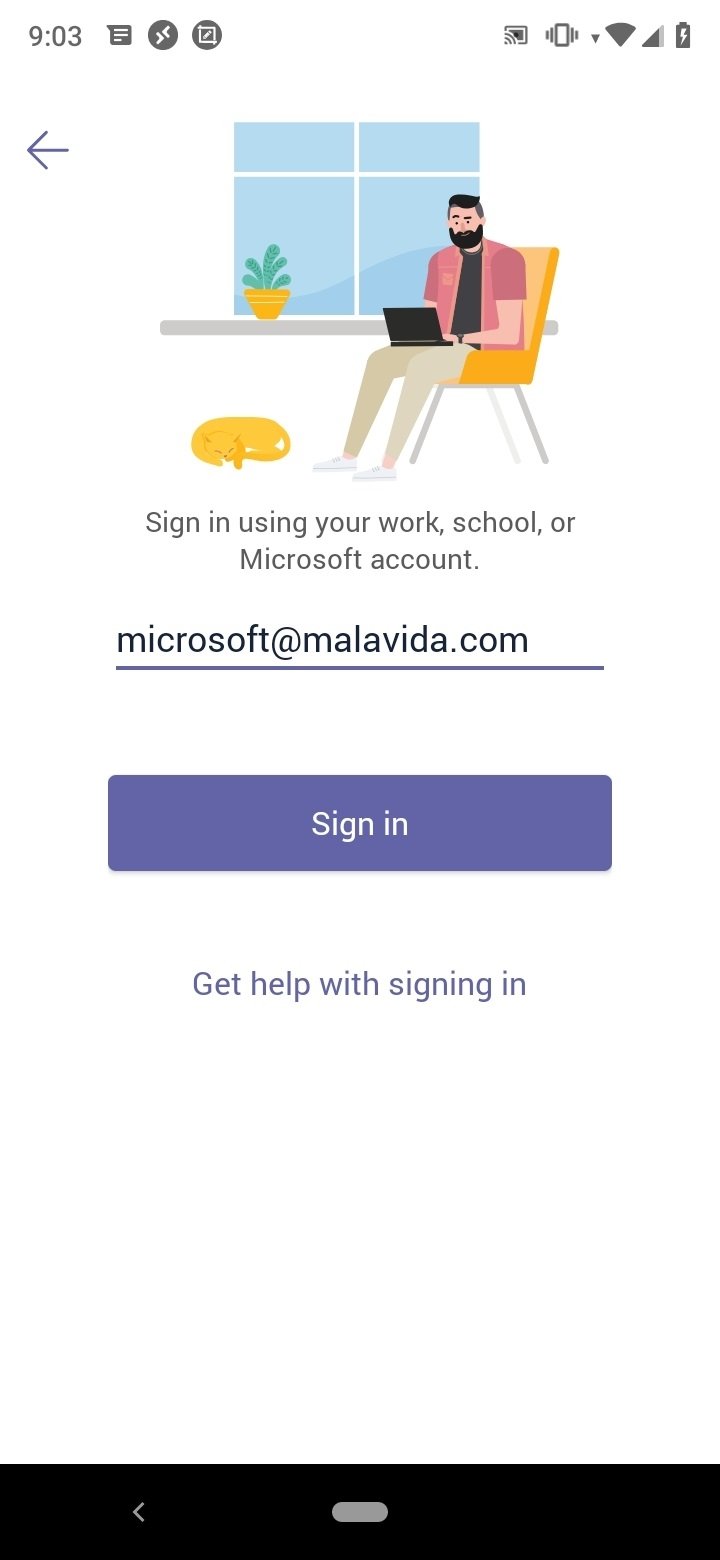
- Fixed issue when the old browser window stayed open while reconfiguring with seb(s) link, together with the Firefox file open dialog. Should fix issues when using SEB-Moodle Deeper Integration.
- Implemented fix for VMware Windows Registry error: The Registry value for 'Enable VMware Client Shade' will now only be set if the active configuration explicitly says so (see new setting in SEB Config Tool / Registry / 'Set VMware configuration'. Don't enable this setting if you are not running SEB in a VMware Horizon View virtual desktop.
- Added Zoom to list of prohibited applications. If you want to use Zoom together with SEB, you have to set its 'Active' property to false (Applications / Prohibited Processes).
- Added expansion of environment variables in path of permitted processes. This allows to configure applications to run as permitted process, which need to be installed in subdirectories of the user directory, for example %AppData%.
New since SEB 2.4:
- Config Key feature, hash checksum value to verify settings used by SEB. The Config Key can be generated automatically by a compatible exam system together with the SEB config to be used for an exam. All SEB versions supporting the Config Key generate the same key, as long as the same SEB config file is used.
- Implemented setting keys to control clearing cookies when starting/ending a session (examSessionClearCookiesOnStart / examSessionClearCookiesOnEnd). This can be used to keep users logged in (SEB started with client settings) after an exam session was started.
- Now TLS 1.2 is supported for downloading .seb files using sebs:// links.
- Added more default prohibited processes.
- Private clipboard should now also work correctly with rich-text editors like TinyMCE (fixed double pasting of text).
- Additional bugfixes.
See release notes for all changes.
Other features:
- Using the powerful feature 'Additional Resources', external and embedded webpages, full or partial websites, HTML5 web applications and PDF documents can be accessed securely and easily in exams using icons in the SEB task bar (similar to permitted applications) or hierarchical popup menus.
- Support for encrypted .seb setting files which allow to individually configure SEB per exam. The configuration is compatible with the Windows, Mac and iOS versions of SEB. Use the separate SEB Windows configuration tool to create .seb settings.
- Buttons in the SEB task bar for back to start, reload page, change keyboard layout, switch Wi-Fi network, change audio volume and a display for the current time improve usability in exams.
- Feature to quit SEB after the exam is submitted by specifying a quit link and placing this on the summary page displayed by your LMS after submitting the exam.
- The Browser Exam Key allows an exam module to authenticate the connecting SEB version and its settings. Plug-ins offering this functionality have been released for the learning management systems Moodle and ILIAS, OpenOLAT from version 10.2 has built-in support.
- Configurable options (per exam) in the user interface: Size and positioning of browser windows (main window with the quiz and additional browser windows) can be preset. The SEB main browser window can be displayed full screen or as a sizable and movable window.
- Permitted third party applications are easy to start and to switch to (autostart together with SEB and by clicking on its icon in the SEB task bar). Prohibited processes and applications can be defined which are closed when SEB starts up. SEB contains a list of default prohibited processes too.
- PrintScreen can be blocked, the clipboard is cleared when SEB is started and stopped.
- Security feature which monitors processes and hinders all non-permitted applications to open, become active and display windows while SEB is running.
- Individual proxy settings, URL filters and server certificates can be used per exam.
- SEB config files saved for configuring a client can contain embedded cryptographic identities (X.509 certificates with private key) which will be installed in the Windows Certificate Store and then can be used to decrypt .seb config files without having to use a settings password.
- Screen saver and idle sleep are paused while SEB is running to prevent having to enter an screen unlock password before the exam starts.
SEB configuration editor for creating and modifying .seb settings files for Safe Exam Browser:
- Allows to define all options for the Windows and Mac versions of SEB 2.x.
- Can save .seb files for individual configuration per exam and per exam client, which are protected by strong encryption against manipulation.
- Configuration files can configure a SEB exam client to show for example a portal page with the current exams.
- Configuration files can be used to start an exam with individual configuration (like specific security and user interface options, permitted third party applications and additional resources, Browser Exam Key for authenticating these settings and the SEB application to an exam server, Quit Link to close SEB automatically when an exam is submitted etc.).
- Supports .seb files encrypted with password or X.509 (public/private key cryptography) certificates. For debugging purposes .seb configuration files can be saved unencrypted in an human readable XML format.
See release notes for all changes and read the manual for more information.
macOS
Current version of Safe Exam Browser for macOS 11, 10.15, 10.14, 10.13, 10.12, 10.11 (limited support* for 10.10, 10.9, 10.8 and 10.7)
Build 313F. SHA1: f50a31b531a9bdd18bfc78f51ca6c6c77295ccf1
Download from GitHub project site.
SEB 2.3.1 is a maintenance update for SEB 2.3, which disables Automatic Assessment Configuration (AAC) macOS Assessment Mode in default settings, as it has a major issue when used on macOS 11 Big Sur. We recommend to not use AAC until this issue will be fixed in an upcoming macOS Big Sur update.
- Changed default setting for AAC to disabled, using a new settings key enableMacOSAAC.
- Blocks screen capture also when AAC is used (as AAC currently doesn't prevent screen capture reliably).
- Fixed URL String from pasteboard to copy to Preferences/General/Start URL is not saved when SEB is started in AAC.
- Clicking the close button of the running prohibited processes list window now quits SEB/the exam session.
- Fixed force 'Quit All Processes' alert was sometimes displayed behind process list window.
- Fixed security issue with 'Revert to Client Settings' and 'Configure Client' in Preferences: Don't ask for client settings admin password if none is set.
SEB 2.3 added new capabilities, improved the user interface for students and exam administrators and fixed several issues:
Support for Automatic Assessment Configuration (AAC) macOS Assessment Mode. AAC can be used optionally if running on macOS 10.15.4 or newer. Assessment Mode blocks various macOS features which shouldn't be accessible during exams. Also no other applications and processes running in the background can access the network while Assessment Mode is active.
By default, the old SEB kiosk mode is still used also on latest macOS versions (see Preferences / Security / 'Use Assessment Mode (AAC) if available', settings key enableMacOSAAC), as AAC doesn't support optionally enabling features like like screen capture/sharing, Siri and Dictation. Assessment Mode also cannot be used if you want to run a video conferencing solution in the background during an exam for proctoring.
New options to enforce using the internal (built-in) display of a MacBook or iMac but optionally still allowing to use the external display on a Mac without built-in display (Mac Mini, Mac Pro).
Fixed an issue when calculating the Config Key for configuration files containing prohibited processes entries for both macOS and Windows.
New battery indicator in the SEB Dock, automatically displayed on devices with battery when the macOS menu bar with its battery indicator is disabled. This specifically applies when using Assessment Mode, as then the menu bar is always hidden.
Full compatibility with macOS 11 Big Sur.
Native support for Apple Silicon (universal binary).
Preferences window can be opened by holding the option/alt key when starting SEB (also when dropping a SEB configuration file onto the SEB icon).
Fixed drag-and-drop of configuration files onto the Preferences window. Note that files in iCloud drive need to be downloaded first (click the cloud icon in Finder's list view).
Added SEB 3.x for Windows settings to the Preferences window.
Improved starting SEB by opening settings, fixed some related issues.
Improved workaround for SEB freezing when a webpage tries to download a font.
Main features:
- Support for encrypted SEB setting files (file type .seb) which allow to individually configure SEB per exam. You can use the same .seb files for starting exams on SEB Windows clients and SEB clients on macOS.
- Comfortable built-in editor for the platform-independent SEB configuration files, which can also set all additional individual settings for the Windows version.
- SEB features an optional dock/task bar displaying an icon for the SEB browser with controls for its open browser windows, additional buttons and display widgets.
- SEB can easily be quit after the exam is submitted by specifying a quit link and placing it on the summary page displayed by your LMS/exam system after submitting the exam.
- The Browser Exam Key allows an exam module to authenticate the connecting SEB version and its settings. Plug-ins offering this functionality have been released for the learning management systems Moodle and ILIAS, other systems have built-in support: OpenOLAT, Inspera Assessment and others.
- User interface can be customized: Size and positioning of browser windows (main window with the quiz and additional browser windows) can be preset. Main window can be displayed full screen. An indicator shows network activity.
- SEB can optionally display the standard macOS menu bar and a tool bar in browser windows, functions like 'About SEB', quit, open preferences, reload page, zoom page/text and browsing back/forward are therefore easier accessible.
- Enhanced URL filter including teaching mode to control access of the SEB browser to web links and resources. Saved settings files contain URL filter rules which also work in SEB for Windows.
See release notes for all changes.
* Please note: On macOS 10.7 - 10.10 SEB can only be used as an exam client, the preferences window is not available. Run SEB on macOS 10.11 or higher to create a .seb configuration file to configure SEB clients running on older macOS versions as well. With default settings, SEB 2.3 runs only on macOS 10.11 El Capitan or newer (as macOS 10.10 or older provide a clearly outdated and less compatible WebKit browser engine). You can change this setting if you want students to be able to use older macOS versions.
iOS
Current version of SafeExamBrowser for iOS 9.3.5 and newer
SEB for iOS opens a web browser without an address and search bar, loads a pre-configured webpage and locks an iPad (or iPhone or iPod Touch) into a single app kiosk mode.
New in SEB 2.1.17 for iOS:
- SEB 2.1.17 runs by default on iOS 14, removed check for running on iOS beta.
- New scroll lock button for better usability while using some drag-and-drop and drawing question types.
- Now displaying a disclaimer about the requirement to add an issue description before sending log files to the SEB developers in the integrated mail composer.
- Now writing SEB and iOS version and device info into log files.
- Fixed that a different Config Key was calculated on iOS 9/10 than on iOS 13/14 with some rare configuration files containing a deprecated setting.
- Error message in case AAC couldn't be started properly and device needs to be restarted will only show on iOS versions older than iOS 13.0.
- Fixed that SEB assumed an opened URL could be a Universal Link if decrypting the config from that URL failed.
- Fixed a common crash when the 'Search Network' button in the Initial Configuration Assistant is tapped.
Main Features:
- The single app kiosk mode used by SEB is built into the iOS operating system and therefore provides a high level of security.
- Students cannot switch to other apps, access other websites or communicate with other students during an exam.
- Notifications, FaceTime/voice calls and screen shots are also blocked.
- SEB for iOS works both on unmanaged iOS devices like students' own iPads as well as on iOS devices owned and managed by an institution.
- SEB for iOS is compatible with the existing versions for macOS and Windows. You can use the same SEB config links and files to start exams in SEB from Safari or Mail or to configure SEB to display your institution's exam system start/portal page.
- In SEB for iOS exams with individual settings can also be started by QR codes.
- SEB for iOS can be installed and configured using a mobile device management system, as it supports the iOS feature 'MDM Managed Configuration'.
- SEB for iOS is also compatible with Apple Classroom.
- This version contains some new features currently unique to the iOS version and almost all features of the macOS/Windows versions. Please check the compatibility of SEB for iOS version 2.1.14 with your exam system.
See release notes for complete list of new features and changes. Check out the SEB for iOS manual which explains all features (currently being updated for SEB 2.1.16). In addition, we published a first version of a tutorial which will help exam administrators to better understand how to configure and use SEB for iOS. It also includes how SEB for iOS can be used together with the Apple Classroom app. More topics will be added to this tutorial over time.
Learning Management Systems
Moodle
This plugin ensures that the right and unmodified SEB version using the correct (secure) settings is connecting to a Moodle quiz. After installing this plugin you can copy the Browser Exam Key hash code generated by SEB for the SEB settings used into the quiz settings in Moodle (see manuals for Windows/macOS versions of SEB).
ILIAS
This plugin ensures that the right and unmodified SEB version using the correct (secure) settings is connecting to an ILIAS instance with a specific user role. After installing this plugin you can copy the Browser Exam Key hash code generated by SEB for the SEB settings used into the ILIAS settings (see manuals for Windows/macOS versions of SEB).
-->Microsoft Teams has clients available for desktop (Windows, Mac, and Linux), web, and mobile (Android and iOS). These clients all require an active internet connection and do not support an offline mode.
Note
For details about each clients' capabilities on different platforms, see Teams features by platform.
Note
Effective November 29, 2018, you'll no longer be able to use the Microsoft Teams for Windows 10 S (Preview) app, available from the Microsoft Store. Instead, you can now download and install the Teams desktop client on devices running Windows 10 S mode. To download the desktop client, go to https://teams.microsoft.com/downloads. MSI builds of the Teams desktop client are not yet available for devices running Windows 10 S mode.
For more information about Windows 10 S mode, see Introducing Windows 10 in S mode.
Desktop client
Tip
Watch the following session to learn about the benefits of the Windows Desktop Client, how to plan for it, and how to deploy it: Teams Windows Desktop Client
The Microsoft Teams desktop client is a standalone application and is also available in Microsoft 365 Apps for enterprise. Teams is available for 32-bit and 64-bit versions of Windows (8.1 or later), ARM64 for Windows 10 on ARM, and Windows Server (2012 R2 or later), as well as for macOS and Linux (in .deb and .rpm formats). On Windows, Teams requires .NET Framework 4.5 or later; the Teams installer will offer to install it for you if you don't have it. On Linux, package managers such as apt and yum will try to install any requirements for you. However, if they don't then you will need to install any reported requirements before installing Teams on Linux.
The desktop clients provide real-time communications support (audio, video, and content sharing) for team meetings, group calling, and private one-on-one calls.
Desktop clients can be downloaded and installed by end users directly from https://teams.microsoft.com/downloads if they have the appropriate local permissions (admin rights are not required to install the Teams client on a PC but are required on a Mac).
Note
For more details about installing Teams on a Chromebook, please see How to install and run Microsoft Office on a Chromebook.
IT admins can choose their preferred method to distribute the installation files to computers in their organization. Some examples include Microsoft Endpoint Configuration Manager (Windows) or Jamf Pro (macOS). To get the MSI package for Windows distribution, see Install Microsoft Teams using MSI.
Note
Distribution of the client via these mechanisms is only for the initial installation of Microsoft Team clients and not for future updates.
Windows
The Microsoft Teams installation for Windows provides downloadable installers in 32-bit and 64-bit architecture.
Note
The architecture (32-bit vs. 64-bit) of Microsoft Teams is agnostic to the architecture of Windows and Office that is installed.
The Windows client is deployed to the AppData folder located in the user’s profile. Deploying to the user’s local profile allows the client to be installed without requiring elevated rights. The Windows client leverages the following locations:
%LocalAppData%MicrosoftTeams
%LocalAppData%MicrosoftTeamsMeetingAddin
%AppData%MicrosoftTeams
%LocalAppData%SquirrelTemp
When users initiate a call using the Microsoft Teams client for the first time, they might notice a warning with the Windows firewall settings that asks for users to allow communication. Users might be instructed to ignore this message because the call will work, even when the warning is dismissed.
Note
Windows Firewall configuration will be altered even when the prompt is dismissed by selecting “Cancel”. Two inbound rules for teams.exe will be created with Allow action for both TCP and UDP protocols.
If you want to prevent Teams from prompting users to create firewall rules when the users make their first call from Teams, use the Sample PowerShell script - inbound firewall rule below.
Mac
Mac users can install Teams by using a PKG installation file for macOS computers. Administrative access is required to install the Mac client. The macOS client is installed to the /Applications folder.
Install Teams by using the PKG file
- From the Teams download page, under Mac, click Download.
- Double click the PKG file.
- Follow the installation wizard to complete the installation.
- Teams will be installed to /Applications folder. It is a machine-wide installation.
Note
During the installation, the PKG will prompt for admin credentials. The user needs to enter the admin credentials, regardless of whether or not the user is an admin.
If a user currently has a DMG installation of Teams and wants to replace it with the PKG installation, the user should:
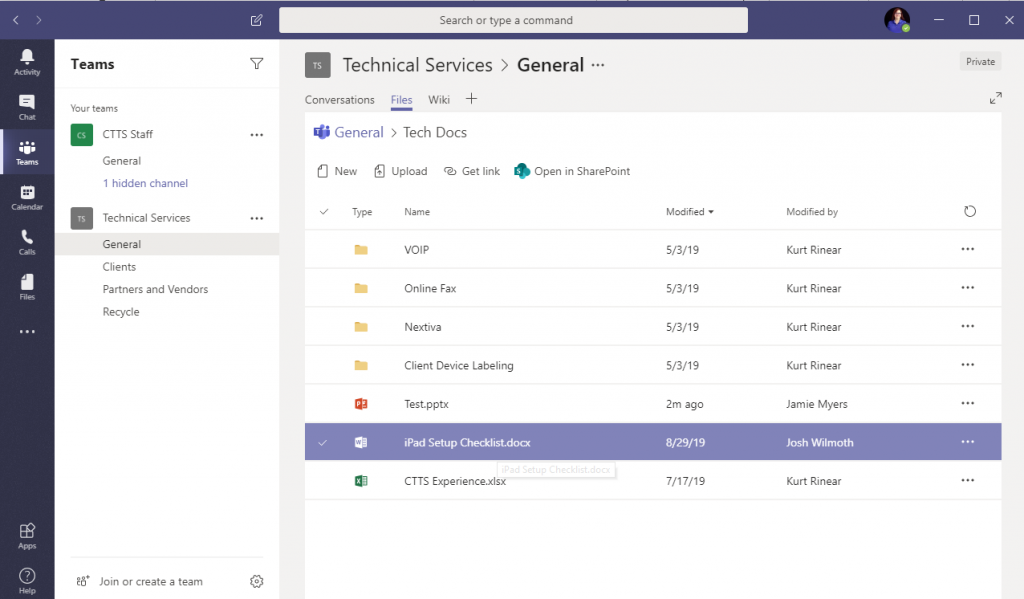
- Exit the Teams app.
- Uninstall the Teams app.
- Install the PKG file.
IT admins can use managed deployment of Teams to distribute the installation files to all Macs in their organization, such as Jamf Pro.
Download Ms Teams For Macbook Pro
Note
If you experience issues installing the PKG, let us know. In the Feedback section at the end of this article, click Product feedback.
Linux
Users will be able to install native Linux packages in .deb and .rpm formats.Installing the DEB or RPM package will automatically install the package repository.
- DEB
https://packages.microsoft.com/repos/ms-teams stable main - RPM
https://packages.microsoft.com/yumrepos/ms-teams
The signing key to enable auto-updating using the system's package manager is installed automatically. However, it can also be found at: (https://packages.microsoft.com/keys/microsoft.asc). Microsoft Teams ships monthly and if the repository was installed correctly, then your system package manager should handle auto-updating in the same way as other packages on the system.
Note
If you find a bug, submit it using Report a Problem from within the client. For known issues, see Support Teams in your organization.For Teams for Linux support you can use the Linux forum support channel on Microsoft Q&A. Be sure to use the teams-linux tag when posting questions.
Install Teams using DEB package
- Download the package from https://aka.ms/getteams.
- Install using one of the following:
- Open the relevant package management tool and go through the self-guided Linux app installation process.
- Or if you love Terminal, type:
sudo dpkg -i **teams download file**
You can launch Teams via Activities or via Terminal by typing teams.
Install Teams using RPM package
- Download the package from https://aka.ms/getteams.
- Install using one of the following:
- Open the relevant package management tool and go through the self-guided Linux app installation process.
- Or if you love Terminal, type:
sudo yum install **teams download file**
You can launch Teams via Activities or via Terminal by typing teams.
Install manually from the command line
Install manually on Debian and Ubuntu distributions:
Install manually on RHEL, Fedora and CentOS based distributions:
Alternatively, to use yum instead of dnf:
Install manually on openSUSE based distributions:
Web client
The web client (https://teams.microsoft.com) is a full, functional client that can be used from a variety of browsers. The web client supports Calling and Meetings by using webRTC, so there is no plug-in or download required to run Teams in a web browser. The browser must be configured to allow third-party cookies.
Teams fully supports the following Internet browsers, with noted exceptions for calling and meetings. This table applies to operating systems running on desktop computers.
| Browser | Calling - audio, video, and sharing | Meetings - audio, video, and sharing123 |
|---|---|---|
| Internet Explorer 11 | Not supported | Meetings are supported only if the meeting includes PSTN coordinates. To attend a meeting on IE11 without PSTN coordinates, users must download the Teams desktop client. Video: Not supported Sharing: Incoming sharing only (no outgoing) Microsoft 365 apps and services will not support Internet Explorer 11 starting August 17, 2021 (Microsoft Teams will not support Internet Explorer 11 earlier, starting November 30, 2020). Learn more. Please note that Internet Explorer 11 will remain a supported browser. Internet Explorer 11 is a component of the Windows operating system and follows the Lifecycle Policy for the product on which it is installed. |
| Microsoft Edge, RS2 or later | Fully supported, except no outgoing sharing4 | Fully supported, except no outgoing sharing |
| Microsoft Edge (Chromium-based), the latest version plus two previous versions | Fully supported | Fully supported |
| Google Chrome, the latest version plus two previous versions | Fully supported | Fully supported Sharing is supported without any plug-ins or extensions on Chrome version 72 or later. |
| Safari 14+ | 1:1 calls not supported. Group calls fully supported. Video: Fully supported Sharing: Fully supported | Meetings: Fully supported Video: Fully supported Sharing: Fully supported |
| Safari 13.1+ | 1:1 calls not supported. Group calls supported with full audio support. Video: Incoming only Sharing: Fully supported | Meetings are supported with full audio support. Video: Incoming only Sharing: Fully supported |
| Firefox, the latest version plus two previous versions | Not supported | Meetings are supported only if the meeting includes PSTN coordinates. To attend a meeting on Firefox without PSTN coordinates, users must download the Teams desktop client. Video: Not supported Sharing: Incoming sharing only (no outgoing) |
| Safari versions before 13 | Not supported | Meetings are supported only if the meeting includes PSTN coordinates. To attend a meeting on Safari without PSTN coordinates, users must download the Teams desktop client. Video: Not supported Sharing: Incoming sharing only (no outgoing) Safari is enabled on versions higher than 11.1 in preview. While in preview, there are known issues with Safari's Intelligent Tracking Prevention. |
1 To give and take control of shared content during sharing, both parties must be using the Teams desktop client. Control isn't supported when either party is running Teams in a browser. This is due to a technical limitation that we're planning to fix.
2 Blur my background isn't available when you run Teams in a browser. This feature is only available in the Teams desktop client.
3 Teams meetings on browsers are limited to a single incoming video feed of active speaker.
4 Edge RS2 or later doesn't support sending real-time audio and video traffic through HTTP proxies.
Note
As long as an operating system can run the supported browser, Teams is supported on desktop computers. For example, running Firefox on the Linux operating system is an option for using Teams.
For mobile operating systems, we recommend that you run the Teams app, available from the Android and iOS stores. Running Teams in a mobile operating system is supported, but many features are unavailable.
The web client performs browser version detection upon connecting to https://teams.microsoft.com. If an unsupported browser version is detected, it will block access to the web interface and recommend that the user download the desktop client or mobile app.
Mobile clients
The Microsoft Teams mobile apps are available for Android and iOS, and are geared for on-the-go users participating in chat-based conversations and allow peer-to-peer audio calls. For mobile apps, go to the relevant mobile stores Google Play and the Apple App Store. The Windows Phone App was retired July 20, 2018 and may no longer work.
In China, here's how to get Teams for Android.
Supported mobile platforms for Microsoft Teams mobile apps are the following:
Android: Support is limited to the last four major versions of Android. When a new major version of Android is released, the new version and the previous three versions are officially supported.
iOS: Support is limited to the two most recent major versions of iOS. When a new major version of iOS is released, the new version of iOS and the previous version are officially supported.
Note
The mobile version must be available to the public in order for Teams to work as expected.
Download Ms Teams For Macbook Pro
Mobile apps are distributed and updated through the respective mobile platform’s app store only. Distribution of the mobile apps via MDM or side-loading is not supported by Microsoft. Once the mobile app has been installed on a supported mobile platform, the Teams Mobile App itself will be supported provided the version is within three months of the current release.
| Decision Point | Are there any restrictions preventing users from installing the appropriate Microsoft Teams client on their devices? |
| Next Steps | If your organization restricts software installation, make sure that process is compatible with Microsoft Teams. Note: Admin rights are not required for PC client installation but are required for installation on a Mac. |
Client update management
Clients are currently updated automatically by the Microsoft Teams service with no IT administrator intervention required. If an update is available, the client will automatically download the update and when the app has idled for a period of time, the update process will begin.
Download Ms Teams For Mac M1
Client-side configurations
Currently, there are no supported options available to configure the client either through the tenant admin, PowerShell, Group Policy Objects or the registry.
Notification settings
There are currently no options available for IT administrators to configure client-side notification settings. All notification options are set by the user. The figure below outlines the default client settings.
Sample PowerShell script - inbound firewall rule
This sample script, which needs to run on client computers in the context of an elevated administrator account, will create a new inbound firewall rule for each user folder found in c:users. When Teams finds this rule, it will prevent the Teams application from prompting users to create firewall rules when the users make their first call from Teams.
