Download Mysql For Macbook Pro
- Mysql Workbench Download For Macbook Pro
- Download Mysql For Macbook Pro 2017
- Download Mysql For Macbook Pro 2020
- Download Mysql For Macbook Pro 15
Summary: The blog speaks about the MacBook Pro booting process, getting stuck halfway and also shares various ways to troubleshoot the Mac and recover data from it. Before you set out, don’t forget to download and install the free trial of Stellar Data Recovery Professional for Mac, which is only a click away.
Download X32 Live Toolbox for free. Designed to enhance the X32 digital console. The Live Toolbox is designed to enhance the very popular Behringer X32 and Midas M32 digital mixing consoles. Even though the X32/M32 firmware has been updated frequently over the years with new improvements and features, it does not seem to be able to keep up with the numerous feature requests. Read about the latest tech news and developments from our team of experts, who provide updates on the new gadgets, tech products & services on the horizon.
Table of Content1. Listen to Your MacBook Pro’s Start-Up Tones
2. Start your MacBook Pro in Safe Mode
3. Repair Mac Storage Drive using Disk Utility
4. Reset Your MacBook Pro’s NVRAM/PRAM
5. Reinstall macOS using macOS Recovery Mode
6. Create a Recovery Drive for MacBook Pro & Recover Data
MacBook Pro users seldom need to troubleshoot their system as the probability of encountering any issue in Mac is minimal. But there are instances when users experience specific problems, and MacBook Pro booting stuck halfway or not booting is one of them.
Fortunately, several start-up options can help get your MacBook Pro up and running again. Also, some of the steps mentioned in this guide may erase all your data. So, before you proceed, back up your files, else a MacBook Pro data recovery software will be the last resort.
In the next section, we’ll describe various troubleshooting methods to resolve the MacBook Pro booting stuck halfway issue and recover data from it.
1. Listen to Your MacBook Pro’s Start-Up Tones
The sound when your MacBook Pro starts tells a lot about its condition. Try to listen to the sound your MacBook Pro makes when it boots. Here’s what your MacBook Pro’s start-up tones mean:
Note: Models earlier than 2016 make a chime sound. Good news, the upcoming macOS Big Sur will bring back the start-up chime.
2. Start your MacBook Pro in Safe Mode
Restarting your MacBook in Safe Mode might resolve the Mac issues as it prevents applications from loading automatically and repairs directory issues and deleted system cache files. To start up your MacBook Pro in Safe Mode, perform the following steps:
Step i) Restart your MacBook Pro and immediately press and hold the SHIFT key.
Step ii) Release the key when the login window appears. Enter the correct credentials to log in.
Step iii) Reboot your MacBook Pro and resolve the MacBook Pro not booting issue.
When your MacBook Pro shuts down, hangs, or restarts in Safe Mode, then repair the Mac storage drive using Disk Utility.
3. Repair Mac Storage Drive Using Disk Utility
Disk Utility enables or disables journaling, verifies disk integrity, and repairs your Mac disk if it’s damaged. To run Disk Utility, follow these steps:
Step i) Restart MacBook Pro and press-hold Command + R keys until the Apple logo appears.
Step ii) In the macOS Utilities windows, select Disk Utility, then click Continue to launch the app.
Step iii) In the right-panel, select the Mac drive and click the First Aid tab to repair it.
Note: If Disk Utility reports that your Mac hard drive is about to fail, immediately back it up.
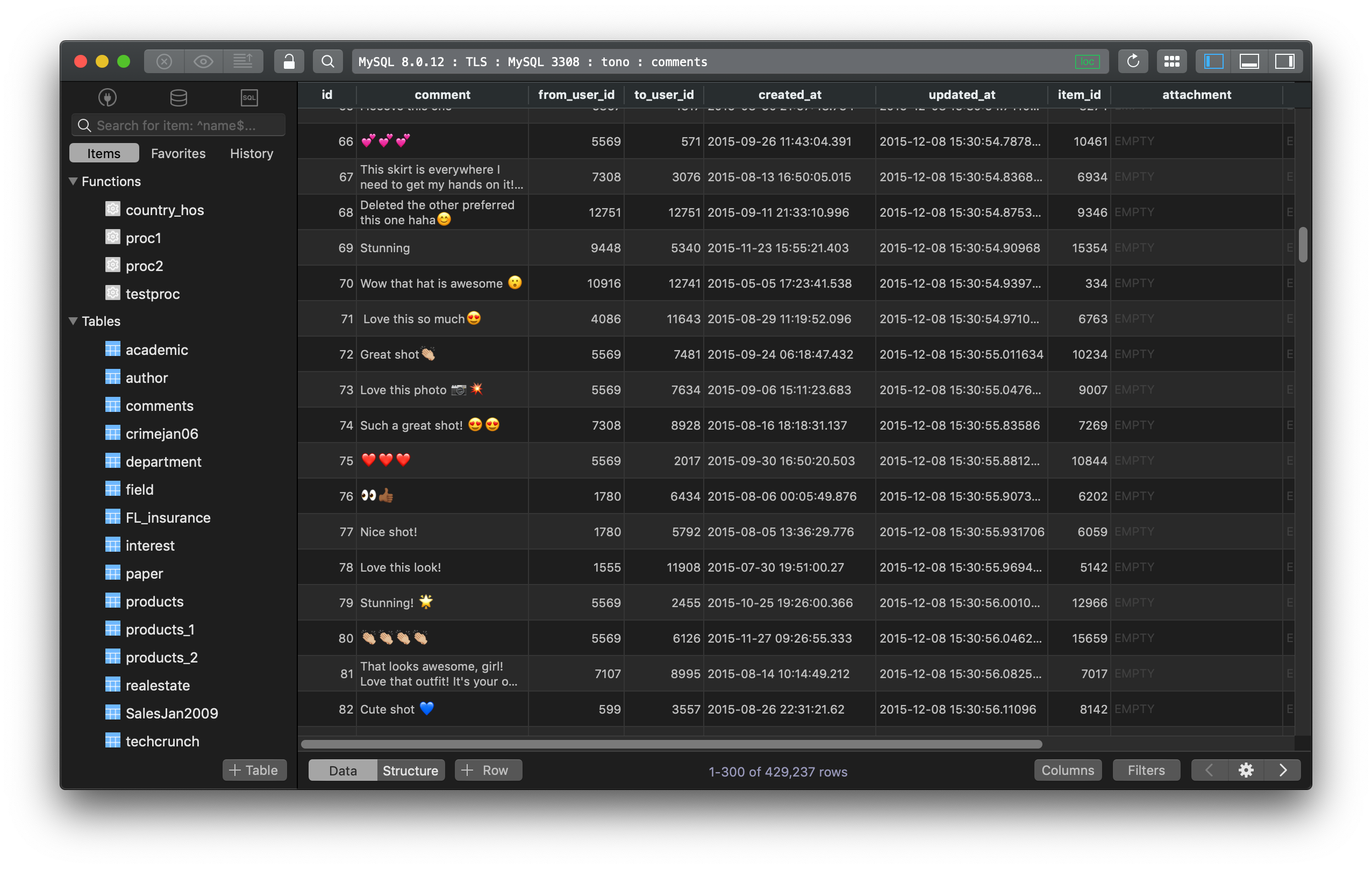
4. Reset Your MacBook Pro’s NVRAM/PRAM
Sometimes your MacBook Pro’s Non-Volatile RAM (NVRAM) or Parameter RAM (PRAM) experiences glitches that can cause booting issues. Both RAMs store information that your MacBook Pro needs to load the macOS. To reset your NVRAM/PRAM, follow these steps:
Step i) Restart your MacBook Pro and immediately press Command + Option + P + R keys.
Step ii) Hold this key combination until your MacBook Pro boots up again. The RAMs get reset.
If resetting of the NVRAM/PRARM doesn’t fix the booting issue, try reinstalling your macOS.
5. Reinstall macOS Using macOS Recovery Mode
As a last resort, back up your Mac then reinstall macOS to fix MacBook Pro booting issues. Steps are as follows:
Mysql Workbench Download For Macbook Pro
Step i) Restart the MacBook Pro and press-hold Command + R keys until the Apple logo appears.
Step ii) From the macOS Utilities window, select Reinstall macOS, and press Continue.
Step iii) Follow the onscreen instructions and reinstall a new version of macOS.
Note:You can restore your system from a Time Machine Backup of your MacBook Pro or an external hard drive.
6. Create a Recovery Drive for MacBook Pro & Recover Data
Professional data recovery software for Mac and MacBook Pro comes handy when you don’t have a backup to restore your lost data. So, it is always good to have an updated backup of your files; else, a Mac data recovery software is your last resort.
Stellar Data Recovery Professional for Mac is one such software that you can count on to bring back your lost data. This software supports the latest and the older MacBook Pro models and various file types, external hard drives, and SSDs. Download the trial software from here.
Also, watch the following video to learn how to create a bootable media by using the software.
Note: This solution won’t fix the “MacBook Pro not booting” issue, but is beneficial to retrieve your lost data in the absence of backup.
Conclusion
To get your MacBook Pro up and running, implement the solutions mentioned above but make sure that you have a valid backup file. If the problem persists, consult an expert or visit the nearest Apple Store.
Safari is the best way to see the sites on iPhone, iPad, and Mac. Thanks to blazing-fast performance and industry-leading energy efficiency, hundreds of millions of users enjoy exploring the web with Safari. Take advantage of powerful new features, advanced developer tools, and cutting edge technologies in Safari to deliver the best-in class websites and apps.
Apple Pay on the Web
Give customers an easy and secure way to make purchases in Safari 10 or later. Apple Pay allows customers to quickly pay without entering payment, shipping, or contact information on supported websites from their Mac, iPhone, or iPad. Because card numbers aren’t used and every transaction is confirmed with a fingerprint or passcode, Apple Pay is more secure than accepting credit and debit cards.
Picture in Picture
Now users can keep an eye on web video while they multi-task on Mac. Picture in Picture lets users float a video window from Safari over their desktop or full-screen app. Users can play video in any corner of their desktop and resize the window to see more or less of what’s behind it. The window stays put even if they switch desktop spaces. The default HTML5 video player in Safari automatically supports Picture in Picture. And if you use a custom video player, it’s easy to add a Picture in Picture control using the JavaScript presentation mode API.
Safari Extensions on the Mac App Store
The new Extensions category on the Mac App Store showcases Safari extensions, with editorial spotlights and top charts to help users discover and download great extensions from the developer community. Use Xcode to develop your extensions, with the option to get started using App Extension templates, and implement new capabilities using powerful native APIs and familiar web technologies. Xcode 12 supports the popular WebExtension API and includes a porting tool to make it easy to bring your extensions to Safari. And if you’ve already developed an app, you can give users access to your app’s functionality and content, right in Safari.
HTML5 and Legacy Plug-ins on macOS
To deliver faster load times, better battery life, and stronger security, Safari is optimized for HTML5, and will load this content whenever it is available. For websites that use proprietary formats, Safari supports the use of plug-ins such as Flash. In Safari 10, plug-ins are supported for websites where HTML5 is unavailable and may be enabled by users for each individual website. Users can choose to enable plug-ins for one session or every time they visit a specific website. For frequently-visited websites, enabled plug-ins will remain active. For infrequently-visited websites, plug-ins will be disabled.
Content Blockers on macOS
Download Mysql For Macbook Pro 2017
If you previously created Content Blockers for Safari on iOS, you can easily bring them to macOS. You’ll be able to distribute and sell Content Blockers through the Mac App Store. Just like the new Safari Extensions, Xcode makes it easy to create Content Blockers using App Extension templates.
Autoplay and Inline Video on iOS
Download Mysql For Macbook Pro 2020
To help users easily discover your video content, you can now autoplay videos and play them inline with other content on your webpages on all iOS devices. Safari supports autoplay on iOS devices for videos without sound, keeping down the number of distractions on the web.
Download Mysql For Macbook Pro 15
Split View in Safari on iPad
Users can now view two websites at the same time on their iPad using Split View. Responsive Design Mode makes it easy to see how your websites will render in this view — just tap the iPad preview until it turns into a Split View.
Safari Technology Preview
Download Safari Technology Preview to get a sneak peek at upcoming web technologies in macOS and iOS and experiment with them in your websites and extensions.

