Macos Catalina Cdr
on VMware ESXi 6.7 U3 P02
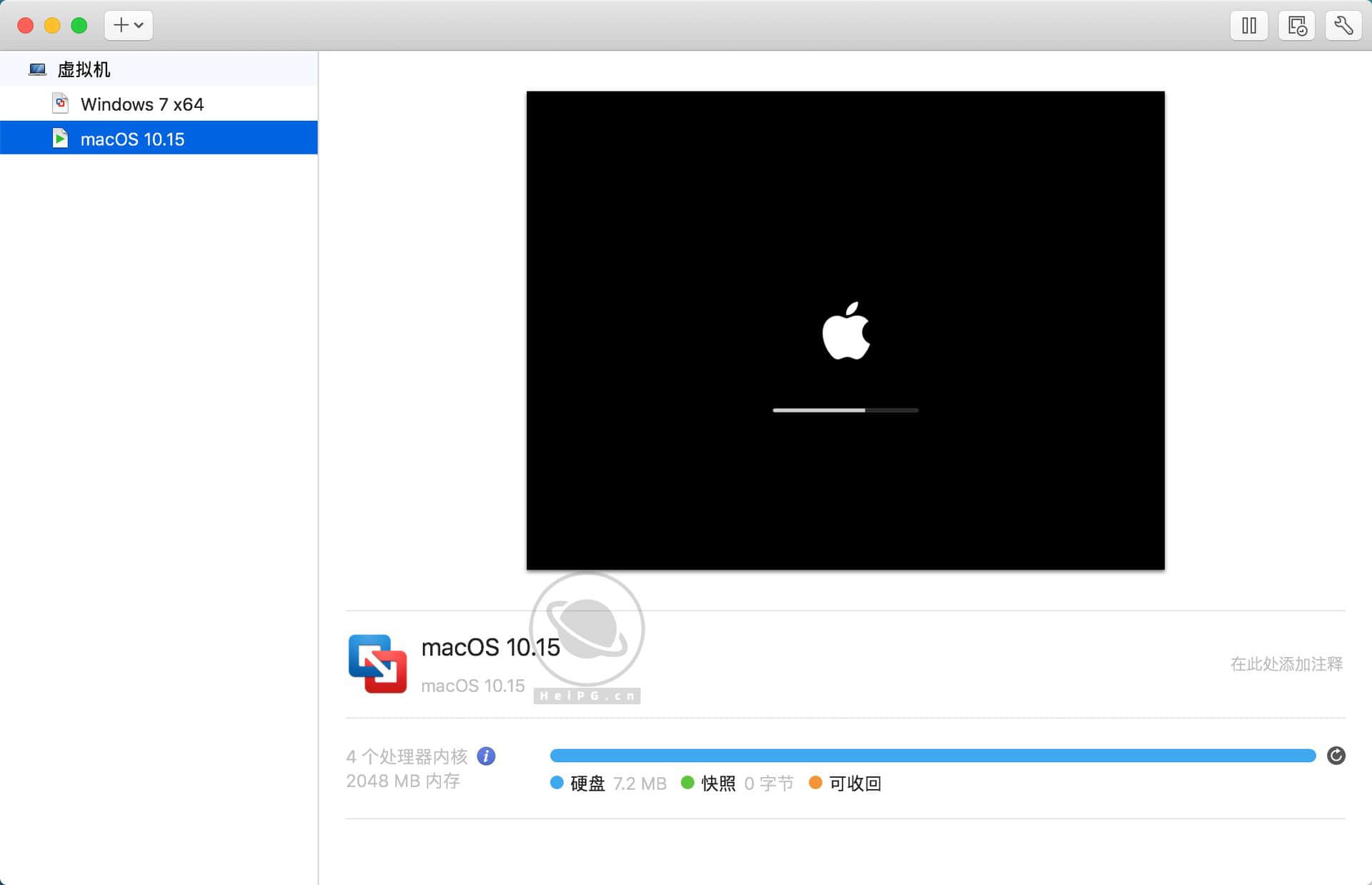
For MacOS Big Sur, macOS; Catalina and MacOS Mojave, go to the Mac App Store and download the installer applications for the macOS version you wish to make an ISO file of The MacOS installer app should download to the /Applications folder and be labeled as “Install macOS Big Sur.app” or similar, keep it there and make note of the file name. MacOS Catalina 10.15.6 系统镜像正式版+10.15.x 可引导镜像+VMware虚拟机专用macOS10.15cdr/iso格式 Big Sur Big Sur 11.2.0 CDR/ISO系统镜像 DMG系统官方原版 macOS 官方原版镜像 引导系统镜像.
** UPDATE 12/03/2020**
** UPDATE 04/15/2020**
Seems you need to start at Mojave to be able to download the full Catalina package from the App Store. I started from Mojave so I never ran into the issues found in the comments. Check the comments for what Adam had to say...
** UPDATE 10/17/2019**
After applying the first update, the VM was rendered un-bootable again. That is the same crash that is originally experienced. SEE Boot Work Around at the bottom.
This exercise was to get a running MacOS Catalina VM instance running on VMware. I first wrote this for Catalina Beta but afte rthe official release, a couple things changed. So now it is how to install Catalina on ESXi 6.7.
I am using a 2013 Mac Pro with VMWare 6.7 U2 installed. I have High Sierra and Mojave VMs running on the host. Running VMs on VMware is something I've done for a few years.
The MacOS Part
If at first You Don't Succeed...
I started with trying to upgrade a Mojave VM to Catalina. I just downloaded Catalina from the Apple Store (Search: macos catalina).
Try Something Else... And It Worked!
To start from scratch on a Mojave instance, download Catalina from the app store (Search: macos catalina). Just don't run the installer. You need the app image to create the ISO.
The VMware Part
I created a blank VM with the following settings:These are important. Just follow my lead here.
Once the VM is saved, edit the settings and change to
Guest OS: Windows
| Changed to Windows 10 |
Open a Remote Console (VMRC)
| Attach ISO |
Reset the VM
The VM should boot to the image and continue installing Catalina. When it finishes (10 or so minutes) it will reboot.
After the reboot, it will freeze on the blank Apple logo or unsuccessfully load MacOS X. Don't fret.. We're OK.
Power off the VM

Good luck on your adventure!
Configure Boot Options
Change Boot Order
Press Enter then change the boot order in the pop up window using + and - keys. Press Escape when done editing.
Move EFI Virtual SATA Hard Drive (0.0) to the Top
Macos Catalina 10.15 Cdr Download
You can see I change the overall boot order to:Hard Drive
CDROM
Mac OS X
How to Create macOS Catalina ISO File. After download macOS Catalina, I’ll show how to Create macOS Catalina ISO file. An ISO disk image is a non-compressed that doesn’t use any special container format. They are sector by sector copies of data stored on an optical disk stored in a binary file. The ISO images are expected to contain the binary images of an optical media file system includes the data. In simple words, ISO is the installer file of an operating system which is mostly used to install any operating system on a computer or within a virtual machine. In this article, I’ll show how to Create macOS Catalina ISO file for installing macOS Catalina on VMware or VirtualBox and anywhere else.
If you’re a Windows user who want to install macOS Catalina, you’ll need macOS Catalina ISO file. It doesn’t matter whether from where and how you download macOS Catalina or you create macOS Catalina ISO. The purpose is to pick macOS Catalina ISO which doesn’t matter how and where. The only thing that matter is the version and whether its working or not. The macOS Catalina ISO should be the latest version of the Catalina that is what we have shared in this post.
macOS Catalina ISO

The thing which is very important is that for installing Catalina in both virtual machines, you need to download or create macOS Catalina ISO file. To install macOS on a virtual machine you have to search for it but it doesn’t really available. If it is, whether it doesn’t work or it’s outdated.
Whether you want to create macOS Catalina ISO file for installing macOS Catalina on Virtualbox and VMware, or for some other reasons, there’s no difference in it. In this tutorial, I’m going to show you the way to get straight ahead. First, before everything, there’s a primary requirement which is compulsory. That is macOS Catalina or any other version installed doesn’t matter where, if it’s on a virtual machine like VMware or VirtualBox, it’s fine.
Mac Os Catalina Cdr Software
Even if it’s on Windows via VMware or VirtualBox or dual-boot macOS with Windows, or macOS installed via Hackintosh. Out of those, if you’ve a Mac, that’s also completely fine and working. Access to any of these works and there’s no problem with that.
How to Create macOS Catalina ISO File
As I’ve made the macOS Catalina ISO within a different separate tutorial, you can check and download if you wish to but for those who would like to create macOS Catalina ISO of their own, here’s how to do it. Apart from it, we have also created macOS Catalina VMDK. If you want to create macOS Catalina ISO file you can do it. It’s only useful if you follow the steps carefully and attentively.
Download macOS Catalina in App Store
First of all download macOS Catalina from the App Store which is really easy and also you can download it from the Apple Beta Software App.
Go straightly to the App Store and search for macOS Catalina. When it’ll come, click on Get for downloading macOS Catalina. The downloading will take a couple of time so don’t worry.
Download macOS Catalina
Enter Commands on Terminal To Create macOS Catalina ISO
When the download process finished, now open the Spotlight. It’s in the top-right corner. In this window, type Terminal and then press Enter.
Open Terminal
Copy and paste the command from below to the terminal one by one and press Enter.
- Create a DMG Disk Image
- Mount it to your macOS
- Create macOS Catalina Installer
- Unmount Catalina Disk
- Convert the DMG file to an ISO file
- Rename and Move to Desktop
After copy-pasting all the commands, the macOS Catalina ISO will come to your screen.
Commands
Install macOS Catalina on VMware or Virtualbox
We have created macOS Catalina ISO file successfully. You can now install macOS Catalina whether on Virtualbox or VMware. I recommend installing macOS Catalina on VMware. If you don’t know how to install macOS Catalina on VMware and Virtualbox click in link to do it. Beside the instructions, I’ve also provided the required files which is macOS Catalina VMware & VirtualBox Image and macOS Catalina ISO, macOS Unlocker for VMware and more.
Here’s how to install macOS Catalina on VMware.
Install macOS Catalina 10.15 on VMware on Windows PC
Here’s how to install macOS Catalina on VirtualBox.
Install macOS Catalina 10.15 on VirtualBox on Windows PC
During the process, if you face any problems or issues while creating, call us for help through the comments. Looking forward to your subscribers and feedback.
